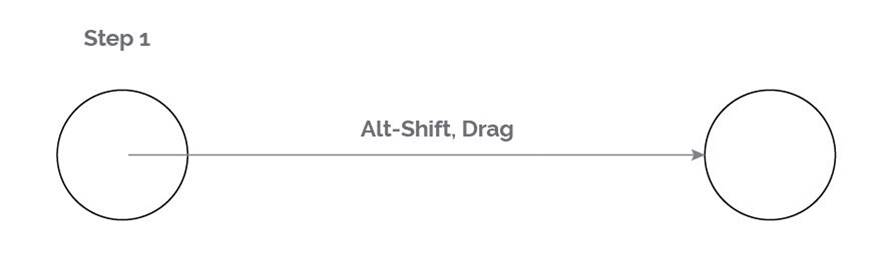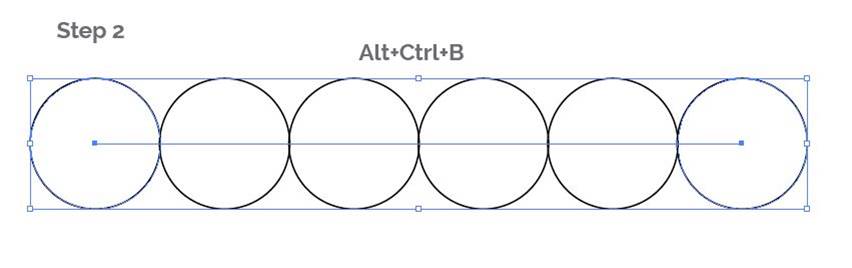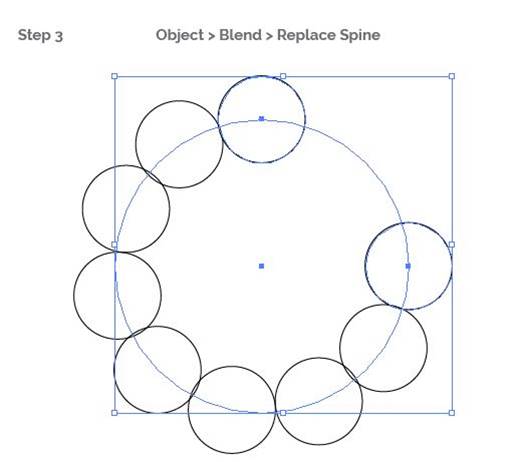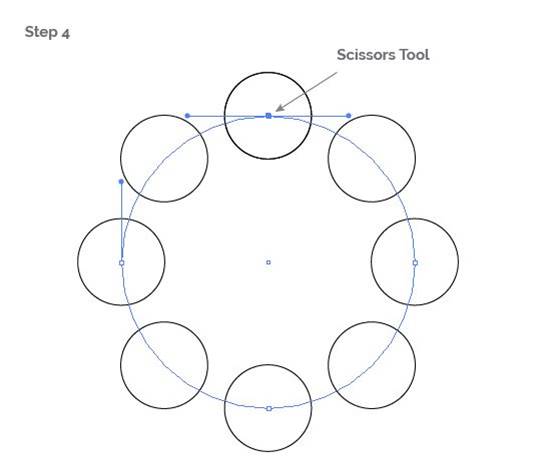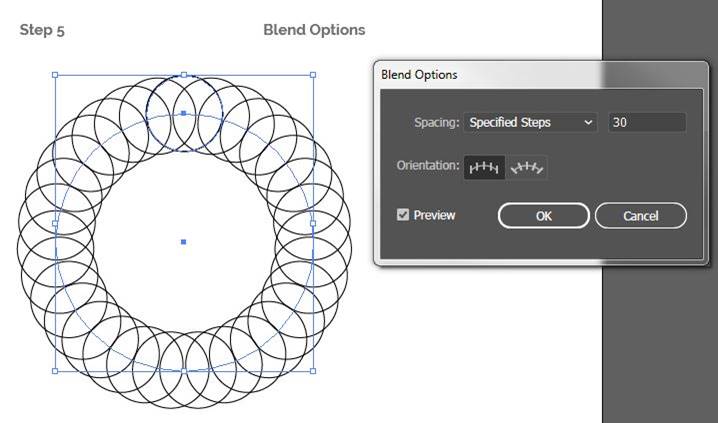BLOG #18
Adobe Illustrator has the power to produce detailed and complex designs with basic tools. This tutorial describes how to use Illustrator’s blend tool and explains how you can create a complex series of lines. Here are 5 simple steps to get familiar with the capabilities and functionality of Illustrator’s blend tool. (Click the Step images to view them closer.)
Step 1: Create a shape with NO fill. Give the shape any desired stroke. The stroke weight and shape you choose will change the effect of the blend. For this tutorial, I used a circle with a 1 pt stroke. Make a copy of that shape using the Alt-Shift keys. Drag the copy to the opposite side of your artboard.
Step 2: Select both circles and press Alt+Ctrl+B to make a blend. You can also go to the Object menu > Blend > Make. After you blend the two circles, you will create a chain of circles (a blend).
Step 3: Create a larger circle with no fill and no stroke. Select both the invisible circle and blend you created in Step 2. Click the Object menu > scroll down to Blend > Replace Spine. The blend will take shape on the invisible circle’s path.
Step 4: As you can see, the blend only takes up about 3/4th of the invisible path. Select the scissor tool, by right-clicking the eraser tool on your toolbar. Click the top anchor point of the invisible circle path to complete the blend.
Step 5: Now for the fun part! Select the blend and go to the Object menu > Blend > Blend Options. In the Spacing drop-down menu select Specified Steps. Click the Preview box so that you can view your object before clicking OK. Change the steps number to your desired value. The more steps you use, the more intricate and complicated the design.
Step 6: Be Creative! Repeat steps 1 through 5 by using different shapes and paths. Don’t be afraid to practice and explore new tricks and capabilities of the blend tool and blending options. Adjust your stroke weight, specified steps, and see what kind of interesting effects you can create. Below is a design I made using blends with several different shapes and a varied amount of steps withing each ring.
– Jake Beman