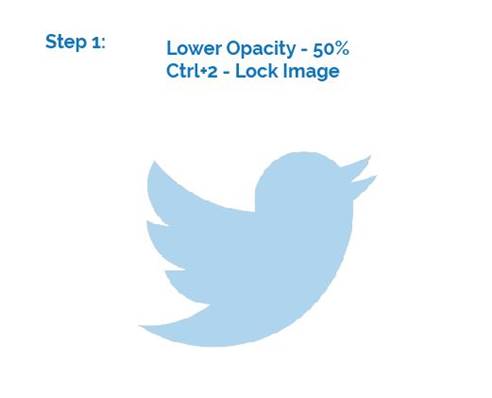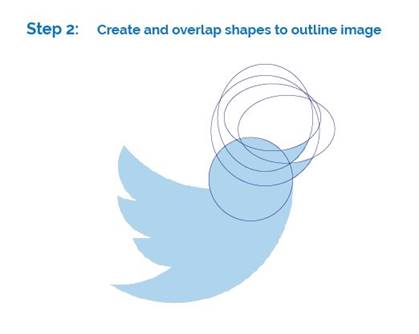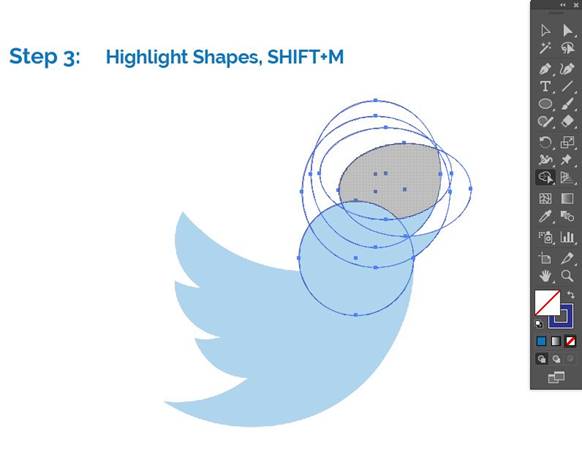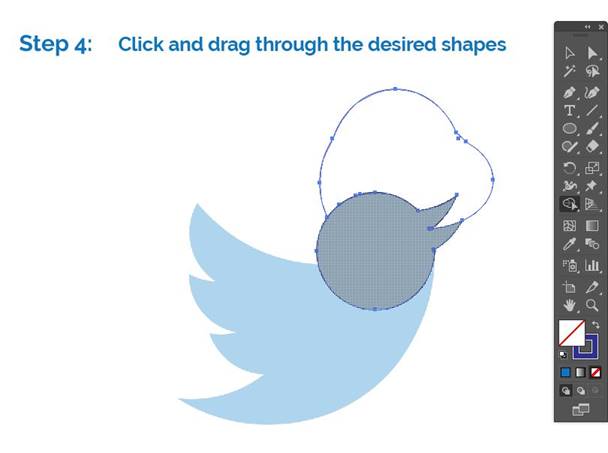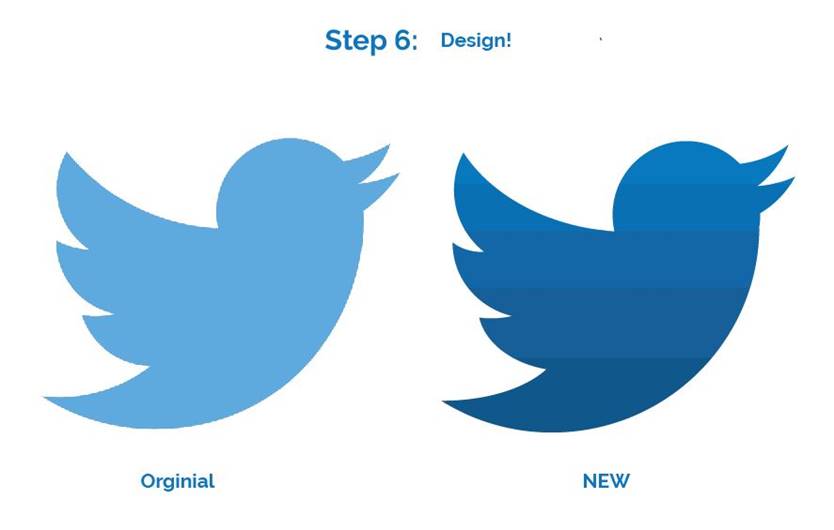BLOG # 19
The Shape Builder Tool has the ability to combine, edit and fill shapes. It enables the designer (that’s you!) to merge objects, breaking overlapping shapes, and delete unwanted areas. This tool creates a framework to build complex and unique shapes or recreate personal sketches or logos. Follow these 6 steps and you will have a better understanding of the Shape Builder Tool’s functionality. (Click the Step images to view them closer.)
Step 1: Copy and paste a logo or sketch to your artboard. For the purpose of this tutorial, we will use the twitter logo. Center the image in on your artboard, lower the opacity to 50%, and lock the image using Ctrl+2.
Step 2: We will be using strictly shapes to recreate this logo. As opposed to tracing the logo or sketch using the pen tool, building an image with shapes guarantees geometric curves and angles to be exact and clean. There is less room for error when using shapes than relying on the sleight-of-hand and steadiness of using the pen tool. Start creating outlining the logo with shapes with a 0.5 to 1 point stroke and no fill.
Step 3: Once you have a section of the image outlined, selection all the shapes and click the shape builder tool or press SHIFT+M.
Step 4: Click and drag the cursor through the shapes included in the outline of the logo. Click and drag through the shapes not included in the logo. Use the selection tool to select the unwanted shape and delete it. As you click and drag through the created shapes, the outline of the image you are creating will be outlined in red.
Step 5: Repeat steps 2 through 4. Finish outlining the logo by creating shapes. The twitter logo consists primarily of curves, therefore, I am using only circles to construct the shape. Use the shape builder tool to combine the desired logo outline. With the shape builder tool still selected, you can delete the excess shapes by holding ALT and click the unwanted shapes.
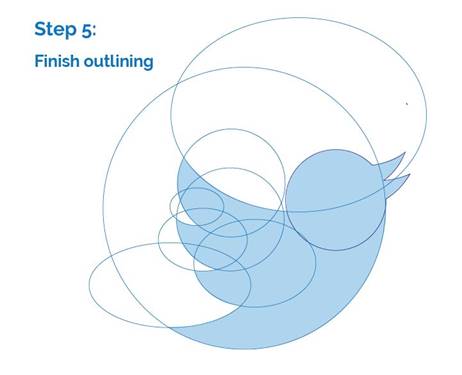
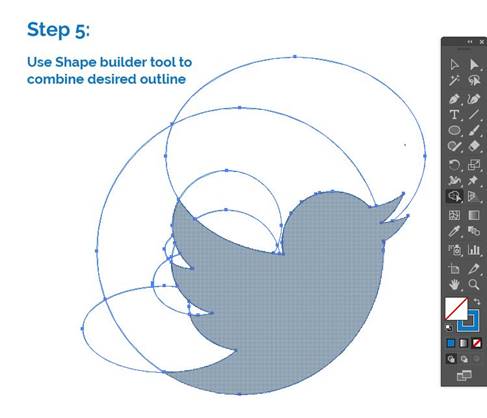
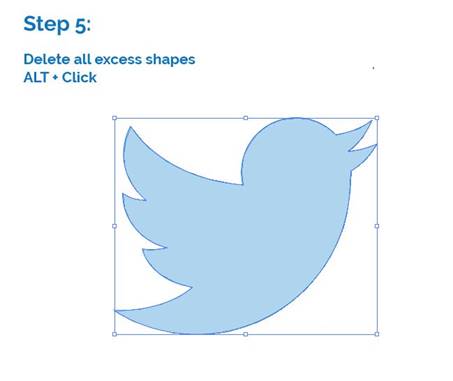
Step 6: Now you have a framework and outline of the logo or sketch you want to bring to life. Get creative by adding a fill or gradient or add other shapes and design elements to enhance your image!
– Jake Beman